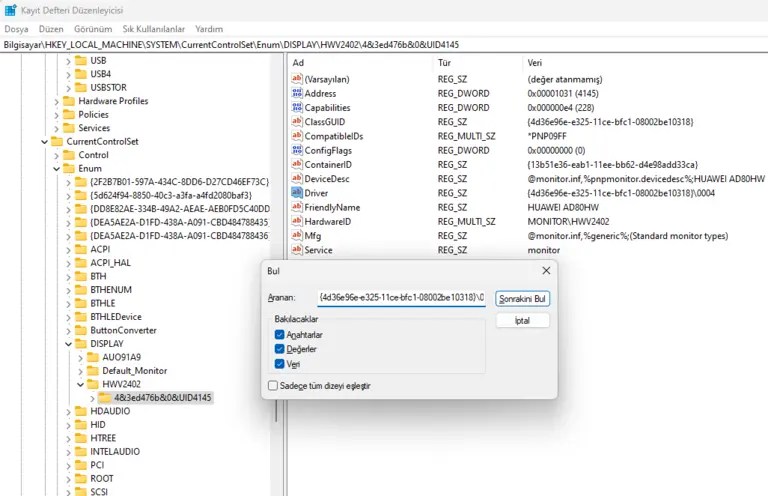Windows 11’de ekran bilgilerinin nasıl bulunacağını öğrenelim. Burada ekranın özelliklerini, ekranın adını nasıl yeniden adlandırılacağını öğrenebilirsiniz. Bir bilgisayarın ekran yetenekleri monitöre ve takılı grafik kartına bağlıdır.
Çoğu kullanıcı tüm dikkatini grafik kartına verirken, kimse monitöre dikkat etmez. Bu nedenle her kullanıcı Windows 11’de ekran bilgilerini nasıl bulacağını bilmelidir. Monitör adı ve grafik kartı bağlıdır.
Ekranın Aktif sinyal modu, Bit derinliği, renk formatı, renk uzayı gibi gelişmiş özellikleri hakkında bazı bilgilere ihtiyacınız olabilir. Bu bilgiler, ekranınızın ayrıntılı bilgilerini öğrenebileceğiniz ekran ayarlarından bilinir.
Bu yazı ekran ayarlarını, adını ve özelliklerini açıklar ve adınızı nasıl yeniden adlandıracağınızı gösterir. Ayrıntılı açıklamayı öğrenmek için yazıyı okumaya devam edin.
Ekranınızın teknik özelliklerini, monitörünüzün ve grafik kartınızın sürücü yazılımlarını kontrol ederek de öğrenebilirsiniz. Windows 11’de birden fazla ekran kullanıyorsanız, her bir ekran için ayrı ayrı bilgi alabilirsiniz.
Windows 11’de Ekran Bilgileri Nasıl Bulunur? Ekran Bilgilerini Bulma Yolları:
1. Ayarlar Uygulamasını Kullanma:
- Win + I tuşlarına basarak Ayarlar uygulamasını açın.
- Soldaki menüden Sistem seçeneğini seçin.
- Sağdaki panelde Ekran seçeneğine tıklayın.
- Birden fazla ekranınız varsa, bilgi almak istediğiniz ekranı seçin.
- “Çözünürlük”, “Ölçeklendirme”, “Yönlendirme” gibi ayarların altında ekranınızın teknik bilgilerini görebilirsiniz.
- “Gelişmiş görüntü ayarları” bağlantısına tıklayarak daha fazla bilgi edinebilirsiniz.
2. Sistem Bilgileri Aracını Kullanma:
- Windows başlat menüsünden Aramaya “Sistem Bilgileri” yazın ve uygulamayı açın(System Information).
- Soldaki menüden Sistem Özeti seçeneğini seçin.
- Sağdaki panelde “Ekran” bölümüne bakın.
- Bu bölümde ekranınızın model adı, üreticisi, seri numarası ve diğer teknik bilgiler yer alır. Ekran görüntülerini hemen aşağıda göremilirsiniz.
3. Komut İstemi’ni Kullanma:
- Aramada “Komut İstemi (CMD)” yazın ve uygulamayı yönetici olarak açın.
- “wmic monitor get name,manufacturer,serialnumber,width,height” komutunu yazın ve Enter’a basın.
- Bu komut, ekranınızın model adı, üreticisi, seri numarası, genişliği ve yüksekliği gibi bilgilerini gösterir.
- Alternatif olarak: nirsoft.net/utils/dump_edid.html kullanabilirsiniz.
4. Üçüncü Taraf Yazılımı Kullanma:
- Speccy veya CPU-Z gibi üçüncü taraf yazılımlar kullanarak da ekranınız hakkında detaylı bilgi edinebilirsiniz.
- Bu programlar, ekranınızın model adı, üreticisi, seri numarası, bağlantı türü, renk gamutu ve diğer birçok teknik özelliğini gösterir.
Monitör Adını Değiştirmek:
Öncelikle ismini değiştirmek istediğiniz monitörün “Sürücü Anahtarı (Driver Key)” bilmeniz gerekiyor bunun için Windows’un “Aygıt Yöneticisi (Device Manager)” uygulamasını açın, Aygıt yöneticisini Windows başlatdan arayarak bulabilirsiniz. Monitörün sürücü anahtarı {4d36e96e-e325-11ce-bfc1-08002be10318}\0004 gibi bir şeydir, bunu kaydedin.
Ardından Regedit(Registry editor) uygulamasını açın, Regedit açmak için yine Windows aramadan Regedit şeklinde arayabilirsiniz. Regedit’i açtıktan sonra aramaya monitörünüzün az önce aygıt yöneticisinden öğrendiğiniz Sürücü Anahtarını arayın, çıkan sonuçta FriendlyName kaydını göreceksiniz burada genellikle “Generic Monitor” gibi bir şey yazar, onu çift tıklayıp açın ve monitörünüze ne isim vermek istiyorsanız o şekilde değiştirip kaydedin.
Hepsi bu kadar, artık monitörünüzün görünen ismini değiştirmiş oldunuz.
Daha açıklayıcı olması açısından ekran görüntüleri içeren bir video yükledim:
Bu neden gerekli?
Eğer birden fazla monitör kullanıyorsanız yani 2-3 ve fazlası, bağlı montrölerin isimlerinin hepsi aynı gözükebilir ve kullandığınız uygulamalarda isimlerin hepsi aynı olduğu için hangi monitör bu acaba diye arada kalabilirsiniz, yani sağdaki mi üstteki mi gibi. Bu yüzden mesela f.lux uygulamasını da bir monitörün f.lux ayarının disable olmasını isterseniz baktığınızda bütün monitörler “for Generic PNP Monitör” şeklinde yazar, hangisi hangisidir anlamak için yukarıda regedit ayarından FriendlyName ile isimlendirdiğinizde bu karışıklığı yaşamazsınız. Windows bu ve ses konusunda da çok geride, gerçekten eğer üreticinin özel bir yazılımı yok ise ekran ve ses konusunda Windows hiç yardımcı olmuyor.
Bu blog yazısının Windows 11’de ekranınız hakkında bilgi edinmenize ve verilen monitör ismi değiştirme bilgisinin işlerinizde yardımcı olacağını umuyorum. Ana kaynak: anoopcnair.com/how-to-find-display-information-in-windows-11/ Kolay gelsin.